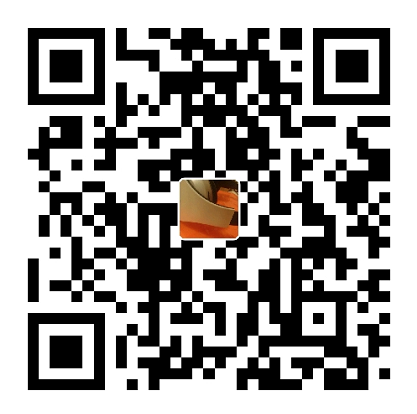1、镜像下载
- 作者推荐几个目前个人正在使用的linux系统镜像的相关站点。
- 清华大学开源软件镜像站 mirrors.tuna.tsinghua
- Linux镜像下载站点 mirrors.ustc.edu.cn
- CentOS中文站 https://www.centoschina.cn/
- 例如我们从
Linux镜像下载站点这个站点下载我们需要的系统镜像

- 下载CentOS系统

- 点击获取ISO镜像

- 随后我们得到了一个下载后的
.iso文件,并将其放在一个统一的文件夹下进行管理

2、新建CentOS 8虚拟机
- 新建虚拟机

- 为了简单面向新手,过复杂的定制化便不宜过多介绍,有兴趣的小伙伴可以自行了解。因此,选择
典型安装,点击下一步。

- 点击
稍后安装操作系统后,点击下一步。

- 因为我们安装的是Linux发行版中的CentOS,因此选择操作系统为Linux,随后将版本选择为CentOS 8 64位(如果你下载的.iso文件是CentOS 7版本, 那么这里的版本选择应当选择CentOS 7)。随后点击
下一步。

- 为虚拟机命名。同时将此次新建的虚拟机保存在你预备好的安装路径,当然你也可以选择默认的路径,只是通常我们不建议安装在系统盘中。选择完毕后,点击
下一步。

- 决定我们所需要的虚拟磁盘的大小,这里为了方便演示,选择了默认的20GB,用户可根据自己的实际情况选择自己需要的磁盘大小,正常来说推荐使用40GB即可。同时作者已经有规划地将所有的虚拟机都放在了K盘,并决定不会轻易转移虚拟机到其他磁盘下,因此,选择了
将虚拟磁盘存储为单个文件。选择完成后点击下一步。

- 点击完成。

- 一台最基本的虚拟机就完成了。

3、细致化配置CentOS 8
- 在点击
开启此虚拟机之前,选择编辑虚拟机设置进行虚拟机的细致化配置。例如配置网络、CPU、内存大小、实体机与虚拟机之前的文件共享等。- 下面标志有
【必须】的内容,请务必配置它。反之标志有【非必须】的内容仅提供参考,若不想配置它们则按默认即可。
- 下面标志有

- 【必须】镜像配置。前面的过程中,没有配置我们所下载的系统镜像,因此,这一步我们需要配置系统镜像。选择
CD/DVD后选择使用ISO映像文件,点击浏览选择我们前面所下载的.iso文件,选择完毕后点击确定即可。

- 【非必须】内存配置。正常来说,若你的Linux系统是用于配置服务器的,那么就推荐使用2GB以上的内存。若用于学习使用或简单使用,那么1GB的内存即可。

- 【非必须】CPU配置。若用于个人学习使用或简单使用,那么1核1GB基本够用。但若需要安装各种奇怪的东西或用于部署其他内容,那么推荐使用1核2GB或以上的配置。

- 【非必须】多磁盘配置(模拟现实物理机中的多块机械硬盘/SSD)。选择硬盘,然后点击添加,随后检查硬件类型是否为
硬盘,随后若不懂的内容直接点击下一步按默认的就可以了。直至新硬盘分配的完成。【这一步可不配置它,但需要模拟多磁盘环境的情况下 可专门过来配置它】

- 【非必须】配置虚拟机的模拟网络的架构模式。
- 桥接模式。相当于你的虚拟机变成了一台物理机,并且和你实际的物理机同处在一个子网内。比如你的物理机ip为192.168.0.1,那么虚拟机的ip就有可能变成192.168.0.2。
- NAT模式。相当于你的物理机变成了一个路由器,用来转发虚拟机的所有网络包。例如说,如果物理机的ip为10.23.31.40,处在子网A中;虚拟机的ip为192.168.0.1,处在子网B中。那么按照NAT模式,子网B就归属于A网络。
- 仅主机模式。是一种比NAT模式更加封闭的网络连接模式,它创建一个专用网络,使得该网络仅主机(物理机)可见。相当于该模式下,物理机和1个或N个虚拟机构成了自己的内部网络世界,即使物理机的网络断开了,这个内部网络世界中的物理机和N台虚拟机之间还是能互相联系的。相对地,外部的因特网除了物理机1台外,谁也看不见那些虚拟机所在的内部网络世界。

- 物理机与虚拟机之间的我
文件共享。点击虚拟机设置后选择选项,找到共享文件夹并启用它,添加上即将共享的文件目录。


- 共享文件夹的前置条件搞定了,那么剩下的就是我们需要在虚拟机安装完成之后,手动安装
VMware Tools即可实现文件夹的共享。
4、开始安装CentOS 8
- 点击
开启此虚拟机进入首次的系统安装。

- 随后我们通过键盘“↑”和“↓”,选择1或2都可以直接安装CentOS系统。区别是,2进行了硬件的检查,因此比较耗时了点。

- 进行安装之后,稍等片刻,便会进入一个安装界面。选择系统语言,根据自己的语言偏好选择即可。(这里作者选择默认的系统语言)

- 系统安装向导介绍

- 分区配置。若不懂分区的相关知识,建议直接默认,并不影响正常使用。点击Done。

- 网络配置。前面已选择了网络连接的模式(桥接、NAT和仅主机模式),这里直接开启网络即可。然后点击Done。

- 时区和时间设置。选择你所在的时区和时间即可。完成后点击Done。

- 初始系统软件环境的安装。勾选自己需要的初始化系统环境即可。


- 若感觉上面的选择很艰难,也可在左侧选择
Minimal Install后,在右侧选择Standard即可,那么将按照默认进行安装。选择OK之后点击Done。
- 通过上文中的系统安装向导,一切配置完毕之后,点击
Begin Installation进行安装。

- 在安装的过程中,可配置用户组以及用户。这里作者简单点,配置一个root用户(超级管理员用户)。


- 完成之后点击
两次Done(为什么是两次呢?因为这是系统要求的),等待剩下的安装进度。
- 安装完成之后,点击Reboot(重启)。

- 等各种配置启动之后,成功启动CentOS,键入刚才设置的root用户和密码即可登录。(PS:Linux系统键入密码的时候是默认不显示在窗口上的,因此正常键入密码即可)